Тестирование нового элемента управления
ActiveX
Для проверки нового элемента управления сначала нужно создать ОСХ-файл. Откроите новый проект, а затем вставьте новый элемент управления в форму.
Для упрощения разработки Visual Basic позволяет добавлять новый проект к уже существующему. Таким образом можно проверить и изменить элемент управления без загрузки нового проекта.
Следующие шаги являются стандартными — им нужно следовать каждый раз при конструировании элемента управления ActiveX.
1. Выберите команду Add Project меню File, чтобы открыть новое окно проекта.
2. Выберите тип проекта Standard EXE. Новый проект добавится в окно проекта, с заданным по умолчанию именем формы Forml. Измените имя формы на TestForm, а имя нового проекта на TestProject.
3. Закройте окно конструирования UserControl нажатием кнопки Close. Закройте окно с кодом элемента управления, если оно открыто.
Когда выбрана форма TestForm, значок на панели элементов управления становится доступным. С этого момента можно использовать элемент управления FLEXLabel, как любой другой элемент управления VB.
Чтобы поместить экземпляр элемента управления
FLEXLabel на тестовой форме, выполните следующие действия.
1. Выберите значок элемента FLEXLabel на панели элементов управления и поместите на форму проекта. Элемент управления автоматически получит имя Label3Dl (согласно соглашению об именах в VB).
2. Найдите свойство Effect на странице свойств элемента управления ActiveX и установите другое значение (целое в диапазоне от 0 до 6).
Можно, конечно, присваивать значениям свойств Effect и TextAlignment любые целые числа, и все они будут приняты VB. Позднее мы увидим, как выйти из этой ситуации.
Как вы уже заметили, элементы управления ActiveX имеют свойство Appearance (Внешний вид), которое по умолчанию задает трехмерное отображение внешних краев элемента управления. Но свойство Appearance не задействуется, если свойство BorderStyle не установлено в 1 — Fixed Single (Фиксированная одиночная). Значение BorderStyle по умолчанию равно 0 - Flat (Плоская) (довольно своеобразный выбор, учитывая его действие на свойство Appearance). Откройте свойство BorderStyle и установите его в 1 — Fixed Single.
Теперь выполните двойной щелчок на элементе управления
FLEXLabel на форме, чтобы увидеть события, обрабатываемые элементом. Новый элемент управления имеет свои собственные события, которые можно программировать, как и события обычных объектов VB. Введите следующий код для события Click:
Private Sub Label3Dl_Click()
MsgBox "My properties are" & vbCrLf & _
"Caption = " & Label3Dl.Caption & Chr$(13) & _
"TextAlignment = " & Label3Dl.TextAlignment & Chr$(13) & _
"Effect = " & Label3Dl.Effect
End Sub
Нажмите клавишу F5, чтобы запустить приложение, и щелкните на элементе управления. Появится окно сообщения с отображенными в нем свойствами элемента управления, как показано на рис. 16.5. (На данный момент код, отображающий надпись, еще не введен.).
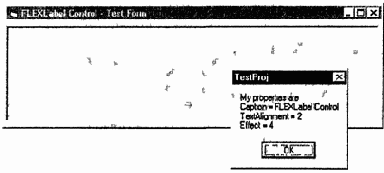
Рис. 16.5. Некоторые свойства элемента управления, отображенные им самим
Можно программировать также и другие события. Ничего специфического в программировании элемента управления нет. Для разработчика — это обыкновенный элемент управления VB сделал довольно много. Он сгенерировал работающий элемент управления ActiveX. Конечно, нужно все еще добавить код, который сделает элемент полезным в использовании. Создание чего-то, что выглядит и ведет себя подобно элементам с управлением типа "указать и щелкнуть" — немалое достижение, но конечная цель состоит в том, чтобы разработать кое-что практическое и полезное.
